

Note: Use fn + Print screen combination if nothing is copied to the clipboard. It’s not necessary to paste the screenshot in photo-editing apps, you can even paste it in Microsoft Word or Google Docs. Once pasted, save the image using the app’s save button. Use Ctrl+V keyboard shortcut to paste the image. You need to paste the copied content (the screenshot) in a supported app such as MS Paint, Paint 3D, etc. The screenshot resides in your computer’s clipboard for a temporary period till you copy something else. Even though a screenshot is technically captured, it’s not saved anywhere on your computer. Pressing the Print Screen key on your keyboard copies the entire (active) screen to your clipboard. This is the simplest method to take a screenshot on Windows 10. Method 1: Capture Entire Screen With Print Screen There are several ways to take a screenshot using the Print screen button on Windows 10. How to Use Print Screen Button to Take Screenshot in Windows In case the Print screen isn’t working, check out various ways to fix it. Tip: If your keyboard doesn’t have the Print Screen button, use the Function (fn) + Windows key + Spacebar to take a screenshot. That is, hold the fn key and the Print screen buttons together to take a screenshot. If something else is mentioned along with the print screen button, then you will have to trigger it with the function key (fn) on your keyboard. You will see one of the text labels on the key: The Print Screen button is usually present at the upper right side of your keyboard. To open the Snipping Tool, select Start, enter snipping tool, then select it from the results.Let’s get started on discovering the superpowers of the Print Screen button in Windows 10. To use the Snipping Tool with only a mouse:
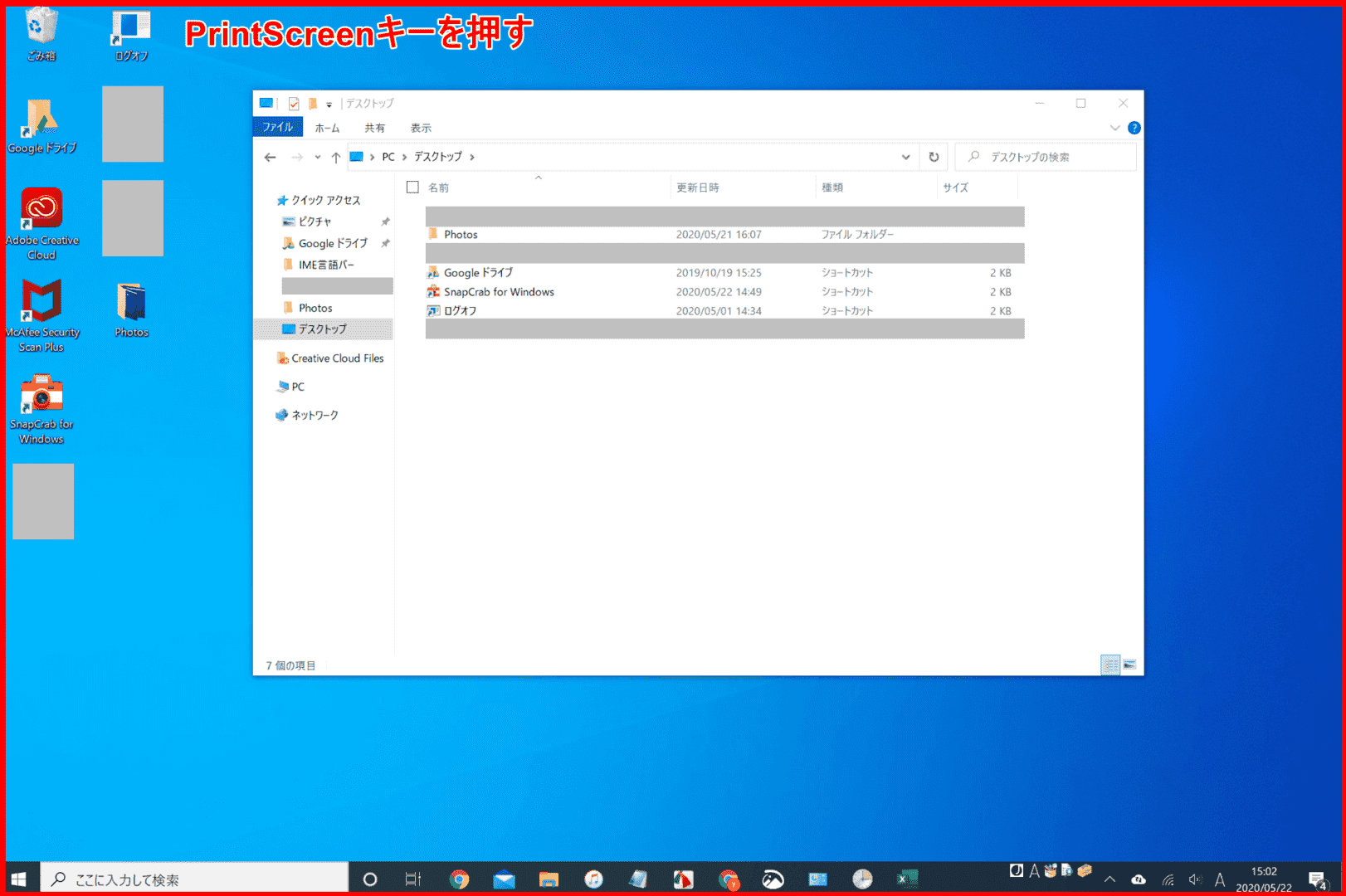
A notification also appears once you're finished taking a screenshot, select it for more editing options. The screenshot is automatically copied to your clipboard. You can change the shape of your snip by choosing one of the following options in the toolbar: Rectangular mode, Window mode, Full-screen mode, and Free-form mode. The desktop will darken while you select an area for your screenshot. To use the Snipping Tool when you have a mouse and a keyboard:


 0 kommentar(er)
0 kommentar(er)
